Blueskyが招待制を廃止したことで多くの人が利用し始めています。
登録して使い始めたけれど、ユーザーハンドル名はとりあえずやなんとなくで登録した人もいるのではないでしょうか?
または登録の時に自分が考えたユーザーハンドル名が使えなかった人もいるかもしれませんね。
Blueskyでは登録後でもユーザーハンドル名を変更することができます。
そして、変更する回数に制限もありません。操作もとても簡単で所要時間は1−2分程度です。
それではどのようにユーザーハンドル名を変更するのか見ていきましょう。
この記事では以下の内容について見ていきます。

ブルースカイのユーザーハンドル名の変更方法(スマホ)
①設定画面の「@ハンドルを変更」をタッチ

設定画面の中にある「「@ハンドルを変更」から操作ができます。
「@ハンドルを変更」は設定画面の中の下の方にあるので見つけたらタッチして変更画面にはいります。
②「@ハンドルを変更」の画面になり、そこからハンドル名を入力する
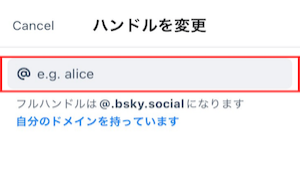
この時使えない文字や記号を使うと自動的に消される仕組みになっています。
使える文字は以下の4つ。
ただし、ハンドル名の中でピリオドは使えないので注意してください。
他の人と同じものは登録できないので、その場合はエラーメッセージがでます。
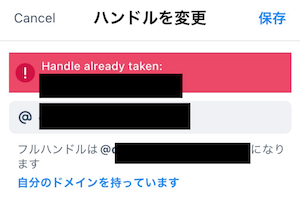
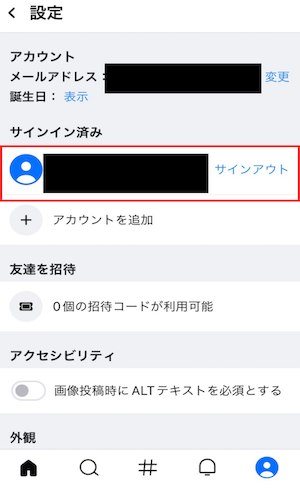
「Handle already taken」のエラーメッセージが出たら新しいものを試してみましょう。
最後に変更した内容が反映されているか確認して終わりです。

ブルースカイのユーザーハンドル名の変更方法(PC/ブラウザ)
①設定画面の「@ハンドルを変更」をタッチ
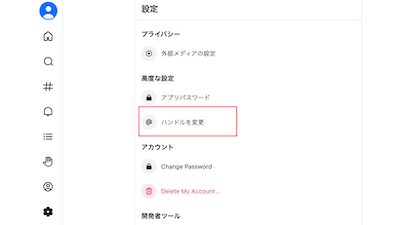
②ハンドル名を入力
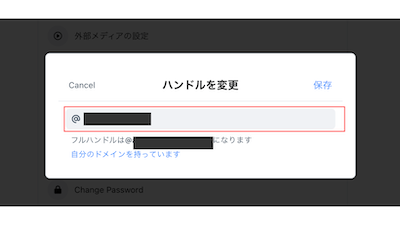
「@ハンドルを変更」の画面でハンドル名を入力していきます。
この時使えない文字や記号を使おうとすると入力されない仕組みになっています。
使える文字は以下の4つ。
ただし、ハンドル名の中でピリオドは使えないので注意してください。
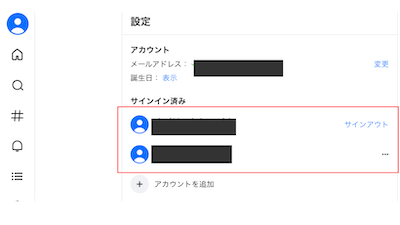
入力して保存までできたら、設定画面に戻って自分が変更しあユーザーハンドル名が表示されているか確認して終わりです。
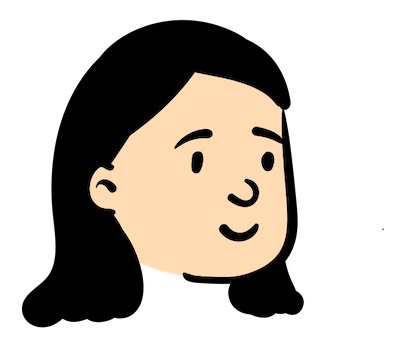
ユーザーハンドル名の変更は簡単ですね。
1−2分あれば変更できちゃいますよ。
ブルースカイのユーザーハンドル名の変更は何回でもできる
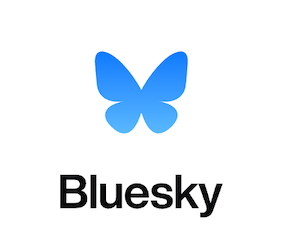
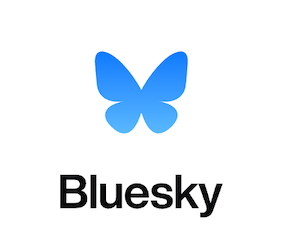
ブルースカイのユーザーハンドル名の変更は登録後に何回でも変えることができます。
今のところ変更回数に制限はありません。
同じアカウントのハンドル名を1日に何度も変えることもできました。
ユーザーハンドル名を変更したら忘れないように覚えるかメモをしておきましょう。
使い始めたから自分が好きなユーザーハンドル名に
何度も変更できるのは便利な機能ですね。
Blueskyを使う目的が変わって
ユーザーハンドル名を変更する必要がある人にも便利な機能ですよ。
まとめ
ブルースカイのユーザーハンドル名の変更についてみてきました。
- ブルースカイのユーザーハンドル名は設定画面→@ハンドルを変更から操作
- ブルースカイのユーザーハンドル名の変更は何回でもできる










・炎マークの意味はストリーク機能を紹介.png)
